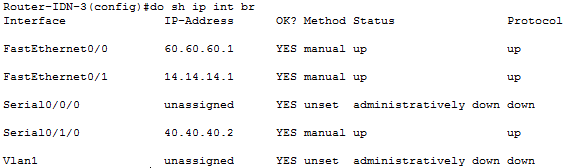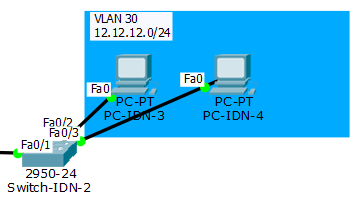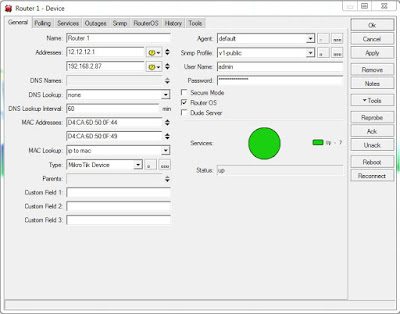- R2
[admin@MikroTik] > system identity set name=R1
[admin@R1] > system identity set name=R2
[admin@R2] > interface bridge add name=bridge1
[admin@R2] > ip address add address=2.2.2.2/32 interface=bridge1
[admin@R2] > ip address add address=23.23.23.2/24 interface=ether3
[admin@R2] > ip address add address=25.25.25.2/24 interface=ether6
[admin@R2] > routing rip network add network=2.2.2.2/32
[admin@R2] > routing rip network add network=23.23.23.0/24
[admin@R2] > routing rip network add network=25.25.25.0/24
[admin@R2] > mpls ldp set enabled=yes lsr-id=2.2.2.2 transport-address=2.2.2.2
[admin@R2] > mpls ldp interface add interface=ether3
[admin@R2] > mpls ldp interface add interface=ether6
[admin@R2] > interface vpls add name=vpls1 remote-peer=4.4.4.4 vpls-id=2:4
[admin@R2] > interface vpls enable vpls1
[admin@R2] > interface bridge add name=bridge-vpls
[admin@R2] > interface bridge port add bridge=bridge-vpls interface=vpls1
[admin@R2] > interface bridge port add bridge=bridge-vpls interface=ether2
- R3
[admin@MikroTik] > system identity set name=R3
[admin@R3] > interface bridge add name=bridge1
[admin@R3] > ip address add address=3.3.3.3/32 interface=bridge1
[admin@R3] > ip address add address=23.23.23.3/24 interface=ether3
[admin@R3] > ip address add address=34.34.34.3/23 interface=ether4
[admin@R3] > routing rip network add network=3.3.3.3/32
[admin@R3] > routing rip network add network=23.23.23.0/24
[admin@R3] > routing rip network add network=34.34.34.0/24
[admin@R3] > mpls ldp set enabled=yes lsr-id=3.3.3.3 transport-address=3.3.3.3
[admin@R3] > mpls ldp interface add interface=ether3
[admin@R3] > mpls ldp interface add interface=ether4
- R4
[admin@MikroTik] > system identity set name=R4
[admin@R4] > interface bridge add name=bridge1
[admin@R4] > ip address add address=4.4.4.4/32 interface=bridge1
[admin@R4] > ip address add address=34.34.34.4/24 interface=ether4
[admin@R4] > ip address add address=45.45.45.4/24 interface=ether5
[admin@R4] > routing rip network add network=4.4.4.4/32
[admin@R4] > routing rip network add network=34.34.34.0/24
[admin@R4] > routing rip network add network=45.45.45.0/24
[admin@R4] > mpls ldp set enabled=yes lsr-id=4.4.4.4 transport-address=4.4.4.4
[admin@R4] > mpls ldp interface add interface=ether4
[admin@R4] > mpls ldp interface add interface=ether5
[admin@R4] > interface vpls add name=vpls1 remote-peer=2.2.2.2 vpls-id=2:4
[admin@R4] > interface vpls enable vpls1
[admin@R4] > interface bridge add name=bridge-vpls
[admin@R4] > interface bridge port add bridge=bridge-vpls interface=vpls1
[admin@R4] > interface bridge port add bridge=bridge-vpls interface=ether7
- R5
[admin@MikroTik] > system identity set name=R5
[admin@R5] > interface bridge add name=bridge1
[admin@R5] > ip address add address=5.5.5.5/32 interface=bridge1
[admin@R5] > ip address add address=45.45.45.5/24 interface=ether5
[admin@R5] > ip address add address=25.25.25.5/24 interface=ether6
[admin@R5] > routing rip network add network=5.5.5.5/32
[admin@R5] > routing rip network add network=45.45.45.0/24
[admin@R5] > routing rip network add network=25.25.25.0/24
[admin@R5] > mpls ldp set enabled=yes lsr-id=5.5.5.5 transport-address=5.5.5.5
[admin@R5] > mpls ldp interface add interface=ether5
[admin@R5] > mpls ldp interface add interface=ether6
- R6
[admin@MikroTik] > system identity set name=R6
[admin@R6] > ip address add address=16.16.16.6/24 interface=ether7
- R1
[admin@MikroTik] > system identity set name=R1
[admin@R1] > ip address add address=16.16.16.1/24 interface=ether2
[admin@R1] > ping 16.16.16.6
HOST SIZE TTL TIME STATUS
16.16.16.6 56 64 67ms
16.16.16.6 56 64 16ms
sent=2 received=2 packet-loss=0% min-rtt=16ms avg-rtt=41ms max-rtt=67ms
[admin@R1] > tool traceroute 16.16.16.6
# ADDRESS LOSS SENT LAST AVG BEST WORST STD-DEV STATUS
1 16.16.16.6 0% 4 21.5ms 21 10.7 29 6.6