Sebelum melakukan monitoring dengan The Dude pastikan
semua perangkat sudah tersetting SNMP dan traffic Flow. Untuk mensetting SNMP
pada Mikrotik, caranya..
SNMP terdapat pada paket IP > SNMP
Lalu klik enable
dan isi trap target dengan IP
konputer atau ip yang akan memonitoring perangkat tersebut. Untuk contact info dan location itu opsional boleh diisi boleh juga tidak.
Dan pada community
disetting Read and Write karena jika hanya Read biasanya akan mempengaruhi pada
koneksi antara perangkat dengan NMSnya.
Lanjut dengang mensetting Traffic Flow pada
Mikrotik, caranya..
Traffic Flow terdapat pada paket IP > Traffic
Flow
Klik enable
dan masukan IP yang akan dikirimkan traffic data oleh Traffic Flow dan masukan
PORT yang akan dilalui untuk proses pengeriman traffic data dan pilih version 5.
Jika kedua paket tersebut telah tersetting dengan
benar, maka monitoring dengan The Dude bisa dijalankan.
Untuk menambahkan perangkat yang akan dimonitoring
terdapat 2 cara, yaitu :
1.
Add
Manually
2.
Add
Discovery
Add Manually biasanya digunakan untuk manambah 1 atau
2 perangkat saja, dengan memasukan IP perangkat tersebut dan service yang akan
dimonitoring.
Untuk Add Manually bisa klik tanda (+) pada menu.
Maka akan muncul form yang akan meminta IP perangkat
dan service yang akan dimonitoring.
Masukan IP address perangkat dan ceklis secure mode dan router OS jika perangkat yang digunakan adalah Mikrotik Router OS.
Next untuk melanjutkan.
Menambahkan service yang akan dimonitoring.
Klik tanda (+) dan masukan service yang akan
dimonitoring satu per satu. Menggunakan cara ini berbilang lama selain harus
memasukan satu per satu kadang-kadang service yang dipilih itu tidak support
dengan perangkatnya.
Untuk mempermudah bisa klik Discover agar The Dude mencari service yang support dengan
perangkatnya.
Klik Finish, dan akan muncul perangkat yang akan
monitoring.
Add Discovery menambahkan semua perangkat yang
terhubung dalam satu jaringan dan semua perangkat itu harus tersetting SNMP dan
Traffic flow, Discovery mempermudah
dalam penambahan perangkat karena semua perangkat akan secara otomatis
tertambah.
Klik Discover
maka akan muncul form dan isi dengan network dari IP komputer yang memonitoring.
Ceklis Add Networks To Auto Scan,
berfungsi untuk menapilkan Network yang digunakan pada Jaringan tersebut. Discovery Mode, masukan reliable (scan
each service) dan jangan menggunakan mode fast (scan by ping) karena jika
menggunakan PING sebagai mode, Perangkat yang dimonitoring tidak akan tampil
pada layar. Klik DISCOVER.
Tunggu hingga proses Scanning selesai.
Jika proses scanning selesai maka perangkat dan
topology jaringan nya muncul pada layar.
Device Settings
-
General
Name
= Nama Perangkat yang
dimonitoring.
Address = Alamat IP dari perangkat, bisa
dimasukan hanya 1 IP atau bisa lebih seperti diatas.
DNS
Lookup = Menjalankan
Lookup otomatis jika diperlukan.
DNS
Lookup Interval =
seberapa sering untuk memeriksa perubahan nama DNS
MAC
Address = Alamat MAC
disetiap perangkat.
MAC
Lookup = Menjalankan MAC
Lookup jika diperlukan.
Type = Jenis perangkat, icon apa yang
digunakan ditampilkan pada layar.
-
History
Status Perangkat pada The Dude Monitoring
-
Icon
Berwarna Hijau
Berarti perangat dalam keaadan baik dan
service yang dimonitoring pun berjalan dengan baik.
-
Icon
Berwarna Orange
Berarti ada satu atau beberapa service
yang tidak berjalan dengan baik.
-
Icon
Berwarna Merah
Berarti perangkat disconnected dan tidak
terhubung dengan komputer monitoring.
















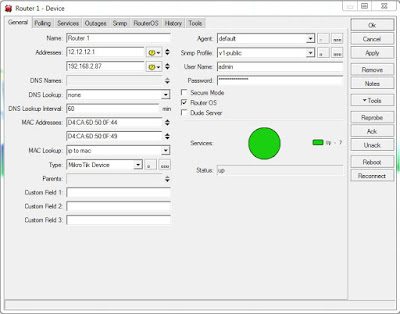




share ilmunya dong kakak
ReplyDeleteInilah waktu yang tepat punya website yg bisa meningkatkan penjualan hingga 300% , Pesan sekarang Jasa Web Blog Landing Page
ReplyDelete